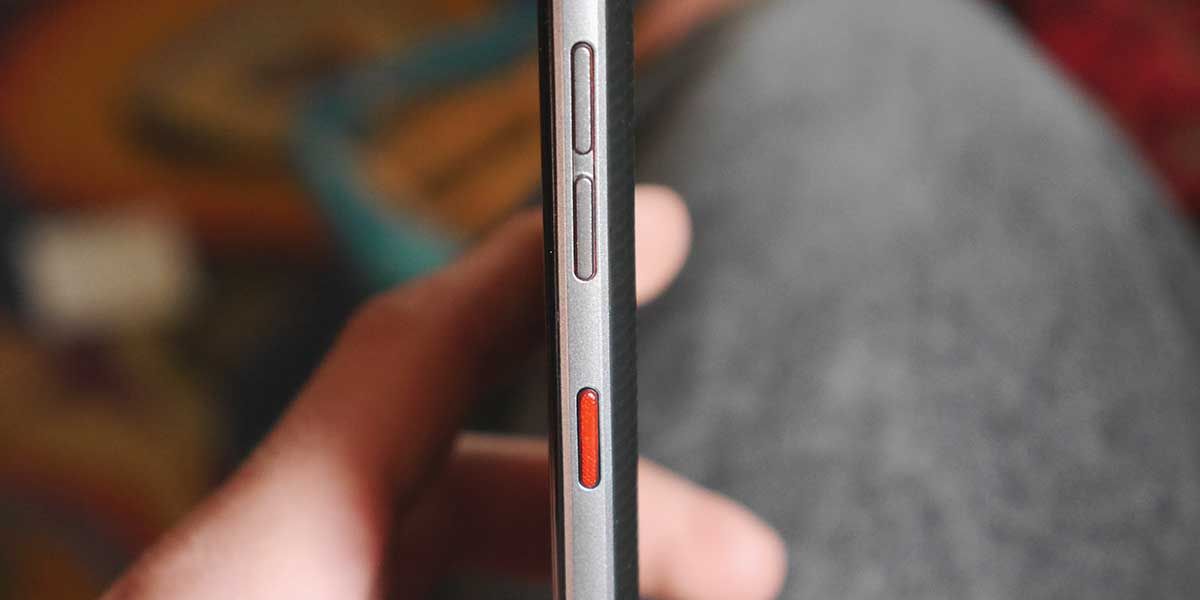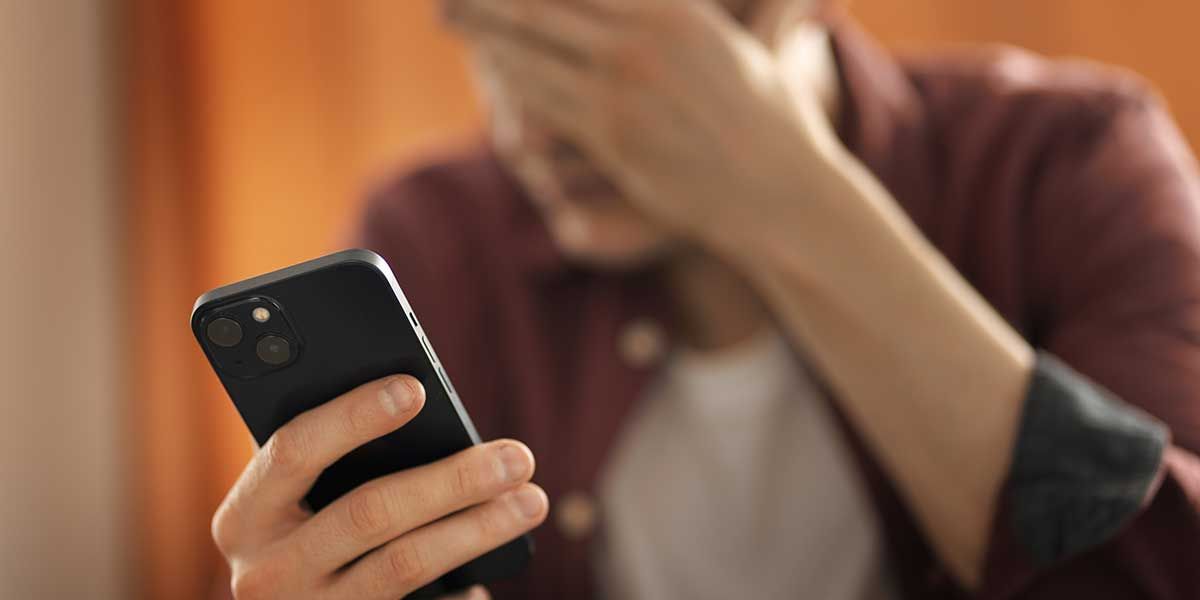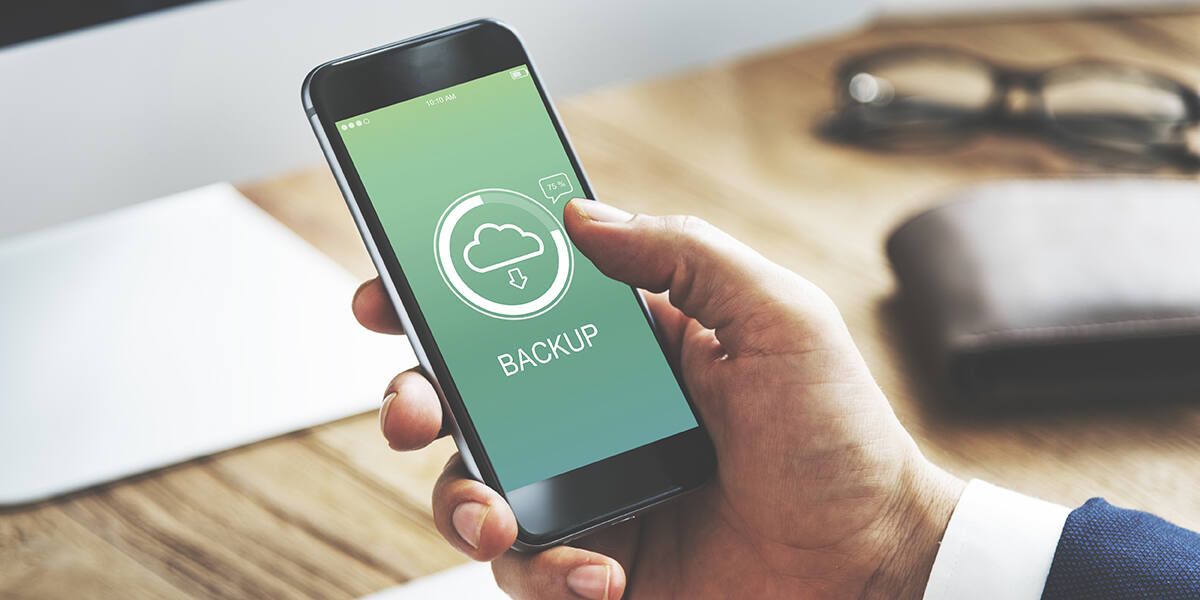Why Does Your iPhone Keep Freezing?
Are you Googling, “Why does my iPhone keep freezing?” As the leading expert in iPhone repair in Tucson, Quik Fix Repair can troubleshoot the problem and find the most cost-effective solution. Once you understand the reasons for an unresponsive iPhone, you’ll know when you should call us for help.
The Primary Reasons and iPhone Freezes
When you’re dealing with iPhone freezing issues, you likely have one of the following problems:
You Haven’t Updated the Operating System Recently
You shouldn’t wait too long to update your iOS whenever the company releases a new version. It can fix previous iOS performance problems, improve security, and introduce new features. If you delay installing the new version for more than a couple of weeks, it can cause your phone to freeze, crash, or malfunction.
The Phone Has Insufficient Storage Space
When the storage on your phone nears capacity, it can slow how quickly your phone processes information and eventually freeze. It prevents the phone from:
- Updating the operating system
- Storing temporary data for applications
- Properly managing RAM
- Performing necessary background tasks
iPhone lagging is often an early sign of limited storage. Eventually, it progresses to freezing.
You Have Too Many Apps Running at Once
If your iPhone crashes frequently, look at how many apps you have running. Sometimes, people open an app and then switch to a different one without closing it. This increases the workload and memory requirements of your phone, potentially causing it to freeze when the burden becomes too great.
The Phone Has a Virus or Malware
If you’re asking, “Why does my iPhone keep freezing?” you may benefit from running a virus scan. If you click on a phishing link or download a malicious app, it can infect your phone. A professional is the best person to solve this issue without causing more complications.
The Cache or Data Has a Corruption
When an iPhone is stuck on a screen, it could indicate a corrupted cache or data. The phone stores files to make loading web pages and accessing applications faster. Clearing the cache or stored data can prevent freezing.
Damage Has Caused Problems With the Hardware
Over time, various components of your phone can experience damage, including:
- Battery
- Charging port
- Screen
- Motherboard
This can happen from overheating, dropping it, or excess moisture. You’ll need a professional to fix these issues, or you may require a new phone.
How To Troubleshoot Your Frozen iPhone
Restarting your iPhone is the best first step for troubleshooting a frozen iPhone. You may have to force a restart by quickly pressing and releasing the volume up and then down buttons. Finish by holding the side button until you see the Apple logo.
Close any apps running in the background and install any that may cause problems. If these solutions don’t work, or the problem comes back, contact a repair expert.
Schedule Expert iPhone Repairs With Quik Fix Repair Today
Quik Fix Repair can answer your question, “Why does my iPhone keep freezing?” From fixing iPhone speaker problems to removing viruses and fixing screens, our experts do it all. To schedule a repair appointment, call (520) 448-9611.